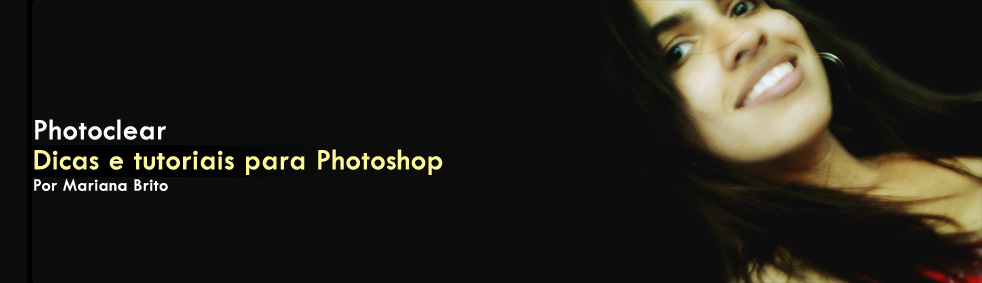Meu nome é Mariana. Eu sou estudante de Design Gráfico e, por ter algumas tardes livres, resolví abrir este blog para disponibilizar alguns tutoriais de Photoshop (e similares) para vocês.
Gostaria de ter mais tempo para postar todos os dias, mas infelizmente eu tenho aulas, provas, trabalhos, etc. Acho que quem já está na Universidade me entende.
Então, indo ao ponto principal do post, vou me apresentar e apresentar o ponto central do nosso blog, o Photoshop.
Eu sou Mariana (como já disse acima) mas prefiro que me chamem de Mary. Faço aniversário em Setembro, este ano faço 21 anos. Eu moro em Salvador, no estado da Bahia. Minhas características mais marcantes são perfeccionismo, franqueza, simpatia... Sou muito brincalhona e extremamente social, mas não posso mentir sobre ser um pouco impaciente e indecisa.
O resto da minha personalidade vai dar para conhecer por aqui ao decorrer dos posts. :)
Bom, agora falemos um pouco sobre o programa que vamos trabalhar: o Photoshop.
Seu nome deriva de "Photoshopping" que é um neologismo que significa "editar uma imagem". É um dos programas de edição de imagem mais utilizados no mundo. Foi desenvolvido pela Adobe Systems e é extremamente eficaz quando se trabalha com Pixels. O programa já tem 11 versões e, a cada versão nova, surge com mais ferramentas e menos restrições. Além de trabalhar bem com fotos, o photoshop também pode ser usado para vetorizar, colorir, fazer layouts, animações, e muitas outras coisas.
Para não deixar o primeiro post passar em branco só com apresentações superficiais, eu vou apresentar as ferramentas "photoshopeanas" para os iniciantes nessa área.
Ferramentas - TOOLS
 As ferramentas ao lado são ferramentas de seleção e estão disponíveis na janela "Tools" do seu Photoshop. Para acioná-la, basta ir em "Window - Tools" no menu superior. Elas são usadas para selecionar objetos que estão sendo trabalhados. O quadrado pontilhado se chama "Rectangular Marquee Tool" e serve para selecionar qualquer área retangular. Mesta mesma ferramenta, clicando com o botão direito, podemos selecionar a "Elliptical Marquee Tool" que seleciona qualquer área em forma oval ou de círculo.
As ferramentas ao lado são ferramentas de seleção e estão disponíveis na janela "Tools" do seu Photoshop. Para acioná-la, basta ir em "Window - Tools" no menu superior. Elas são usadas para selecionar objetos que estão sendo trabalhados. O quadrado pontilhado se chama "Rectangular Marquee Tool" e serve para selecionar qualquer área retangular. Mesta mesma ferramenta, clicando com o botão direito, podemos selecionar a "Elliptical Marquee Tool" que seleciona qualquer área em forma oval ou de círculo.A Ferramenta ao lado, a setinha preta, chama-se "Move Tool" e serve para mover o objeto trabalhado no espaço disponível. As duas ferramentas abaixo correspondem respectivamenta às "Polygonal Lasso Tool" (que funciona como um "Jogo de ligar pontos" onde você mesmo marca um local à ser selecionado se o formato dele for poligonal ou irregular) e a famosa "varinha Mágica" ou "Magic Wand Tool" que seleciona áreas de acordo com a cor do fundo. As duas últimas eu explicarei com o decorrer dos posts.
 Ainda na janela "Tools", temos o "Spot Healing Brush tool" que é o Band-aid (serve para consertar pequenas falhas nas fotos como espinhas, manchas, falhas de textura, etc.) Ao lado temos o famoso pincel ou "Brush Tool" que serve para colorir, traçar ou carimbar áreas do Layer trabalhado. (É uma ferramenta interessante que discutiremos mais à fundo lá na frente). O Carimbo ou "Clone Stamp Tool" também conserta pequenas falhas nas fotos, mas sua principal função é clonar imagens (Clonando a área de um olho podemos fazer um ciclope, por exemplo). Este pincel com uma seta chama-se "History Brush tool" e faz o trabalho contrário do brush, concertando algum traço indesejado. A borracha (Eraser Tool) dispensa explicações. Esse quadrado em degradê é o "Gradiente Tool" e preenche áreas grandes com degradê. Está associado à latinha de tinta (que pode ser acessada com o botão direito em cima da ferramenta). O dedinho logo abaixo se chama indicador! (haha brincadeira) é o "Smudge Tool" serve para afastar os pixels. Quando clicamos com o botão direito, temos acesso ao "Blur Tool" e ao "Sharpen Tool" elas agem, respectivamente, borrando e "desborrando" a imagem. Essa ferramenta ao lado do dedinho chama-se "Dodge Tool" e é usada para clarear algumas áreas. Na mesma ferramenta, clicando com o botão direito, temos acesso ao "Burn Tool" que faz justamente o contrário, escurece.
Ainda na janela "Tools", temos o "Spot Healing Brush tool" que é o Band-aid (serve para consertar pequenas falhas nas fotos como espinhas, manchas, falhas de textura, etc.) Ao lado temos o famoso pincel ou "Brush Tool" que serve para colorir, traçar ou carimbar áreas do Layer trabalhado. (É uma ferramenta interessante que discutiremos mais à fundo lá na frente). O Carimbo ou "Clone Stamp Tool" também conserta pequenas falhas nas fotos, mas sua principal função é clonar imagens (Clonando a área de um olho podemos fazer um ciclope, por exemplo). Este pincel com uma seta chama-se "History Brush tool" e faz o trabalho contrário do brush, concertando algum traço indesejado. A borracha (Eraser Tool) dispensa explicações. Esse quadrado em degradê é o "Gradiente Tool" e preenche áreas grandes com degradê. Está associado à latinha de tinta (que pode ser acessada com o botão direito em cima da ferramenta). O dedinho logo abaixo se chama indicador! (haha brincadeira) é o "Smudge Tool" serve para afastar os pixels. Quando clicamos com o botão direito, temos acesso ao "Blur Tool" e ao "Sharpen Tool" elas agem, respectivamente, borrando e "desborrando" a imagem. Essa ferramenta ao lado do dedinho chama-se "Dodge Tool" e é usada para clarear algumas áreas. Na mesma ferramenta, clicando com o botão direito, temos acesso ao "Burn Tool" que faz justamente o contrário, escurece.
Bom, ainda em "Tools" temos ainda algumas ferramentas importantes. Como o "T", que bastante gente conhece como "A" e é a ferramenta de texto, a "Pen Tool" que é esta canetinha em baixo (é bastante usada para confecção e edição de Vetores e shapes). Esta linha na diagonal é a "Line tool", é usada para fazer linhas retas em forma de shape. Nessa ferramenta podemos acessar outros formatos de shape, como retângulo, círculo, formatos em curva, e outros polígonos além de poder construir shapes à mão livre também. Essa pequena página logo em baixo da "Pen tool" é o "Notes Tool" serve para fazer pequenas anotações e lembretes no documento editado. O conta gotas ou "Eyedropper Tool" seleciona alguma cor presente na imagem (ou na paleta de cores).
A mãozinha aberta é a "Hand Tool" (OOOOOOOHHHH -.-) e é usada para mover visor do photoshop quando a imagem está muito grande. A lupa ou "Zoom Tool" aproxima e afasta a visibilidade da imagem.
E abaixo, esses dois quadrados de cor Branca e Azul, correspondem às cores que estão sendo utilizadas. Elas podem ser alteradas na paleta de cores ou com o conta gotas, selecionando alguma cor da imagem.
 Por último temos as opções "Edit in Standart Mode" e a "Edit in Quick Mask mode". Que são esses dois primeiros quadrados. Geralmente se trabalha na "Edit in Standart Mode" que é o modo normal de edição de imagens. Na segunda opção é aplicada uma máscara para trabalhar por cima, mas esse modo é um pouco avançado para ser utilizado agora. Precisa-se ter um pouco de experiência com máscaras. Mas trataremos desse assunto mais tarde. Logo abaixo, temos essas três opções de janela para trabalhar: o modo normal com janelas em cascata, o modo "full screen" sem janelas em cascata e o modo totalmente full screen (ou tela cheia).
Por último temos as opções "Edit in Standart Mode" e a "Edit in Quick Mask mode". Que são esses dois primeiros quadrados. Geralmente se trabalha na "Edit in Standart Mode" que é o modo normal de edição de imagens. Na segunda opção é aplicada uma máscara para trabalhar por cima, mas esse modo é um pouco avançado para ser utilizado agora. Precisa-se ter um pouco de experiência com máscaras. Mas trataremos desse assunto mais tarde. Logo abaixo, temos essas três opções de janela para trabalhar: o modo normal com janelas em cascata, o modo "full screen" sem janelas em cascata e o modo totalmente full screen (ou tela cheia). A última opção importa o arquivo trabalhado para o "Image Ready". Um programa que vinha incluso no pacote do photohop até a versão CS2 (a versão que uso). Na versão CS3 As ferramentas do Image Ready já vem no próprio Photoshop.